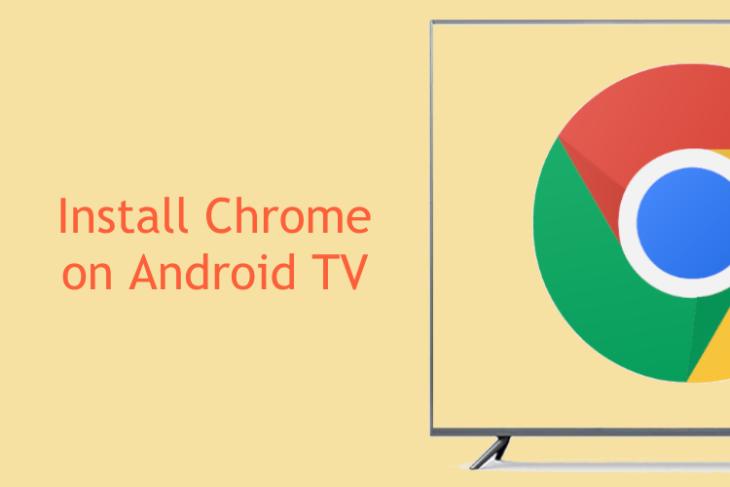Welcome to our step-by-step guide on installing Google Chrome on your Android TV! Android TV is a versatile platform that allows you to stream content, play games, and access various apps on your television. Although some TVs come pre-installed with a browser, Google Chrome remains one of the most popular and feature-rich choices for browsing the web on Android TV. In this blog, we will walk you through the simple process of installing Google Chrome on your Android TV, enabling you to enjoy seamless web browsing from the comfort of your couch.
Step 1: Enable "Unknown Sources"
Before we proceed with the installation, you need to enable "Unknown Sources" on your Android TV. This setting allows you to install apps from sources other than the Google Play Store. To do this:
1. Navigate to "Settings" on your Android TV.
2. Scroll down and select "Device Preferences" (this may be called "Device" or "Security & Restrictions" depending on your Android TV version).
3. Look for "Security & Restrictions" or "Security & Restrictions & Lock screen" and click on it.
4. Find the "Unknown Sources" option and toggle it on. A warning message will appear; click "OK" to proceed.
Step 2: Download Google Chrome APK
With "Unknown Sources" enabled, you can now download the Google Chrome APK (Android Package) file. Ensure you download the APK from a trusted source to avoid any security risks. Here's how you can download the APK:
Step 3: Transfer the APK to your Android TV
Once you have downloaded the Google Chrome APK on your computer or smartphone, you'll need to transfer it to your Android TV. There are several ways to do this:
1. USB Drive: Copy the APK file to a USB drive and connect it to your Android TV's USB port.
2. Cloud Storage: Upload the APK file to a cloud storage service like Google Drive or Dropbox and access it on your Android TV using the web browser or dedicated app.
3. File Transfer Apps: Use apps like Send Anywhere or Xender to transfer the APK wirelessly from your computer or smartphone to your Android TV.
Step 4: Install Google Chrome on Android TV
With the APK file now available on your Android TV, follow these steps to install Google Chrome:
1. Open the file manager or the app you used to transfer the APK.
2. Navigate to the folder where you stored the Google Chrome APK.
3. Click on the APK file to initiate the installation process.
4. A pop-up will appear, requesting your permission to install the app. Click "Install."
5. The installation may take a few moments. Once completed, you'll see a confirmation message.
Step 5: Launch Google Chrome and Set as Default Browser
After successfully installing Google Chrome on your Android TV, you can now launch it and start browsing the web. To set it as your default browser:
1. Press the "Home" button on your remote to go to the Android TV home screen.
2. Scroll down and select "Settings."
3. Go to "Apps" or "Device Preferences" and choose "Default apps" or "Default browser."
4. Locate Google Chrome from the list of installed apps and select it as the default browser.
2. Scroll down and select "Settings."
3. Go to "Apps" or "Device Preferences" and choose "Default apps" or "Default browser."
4. Locate Google Chrome from the list of installed apps and select it as the default browser.